Migration Notice: LegacyVPN is undergoing a migration to Cisco's ASA VPN. Please refer to https://isea.utoronto.ca/services/vpn/utorvpn/ for documentation on the new service.
Installing LegacyVPN
Before starting this installation, please ensure that you are running Android version 4.0 or later.
-
First you will need to install the "OpenVPN Connect" application. If you are
looking at this page from your Android device, you can
click this link
to be taken to the Google Play store page for "OpenVPN Connect". Once you have
located the app, click "Install" to have it added to your device.
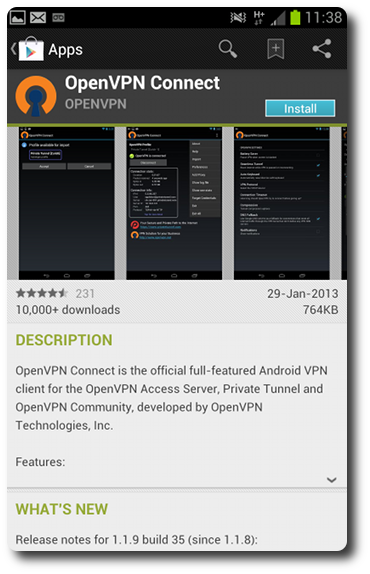
-
You will be prompted to "Accept & Download": click to continue and have
"OpenVPN Connect" installed on your device.
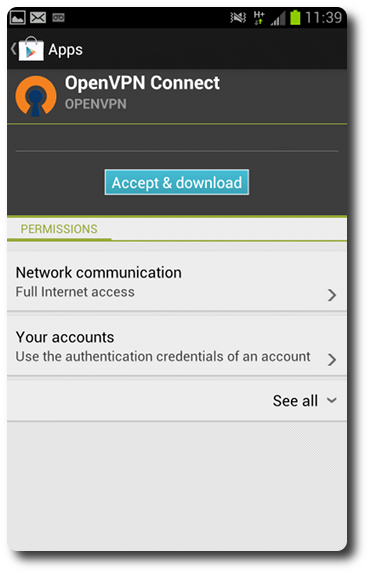
-
Next you will need to install the LegacyVPN configuration file.
Log in to the secure LegacyVPN website from
your web browser on your device and create your configuration file if it does
not already exist. Once you have created the file, click "Your Configuration
File" and download your config file. (If you do not see a link for "Your
Configuration File", click on "Unix Variants" at the bottom of the screen).
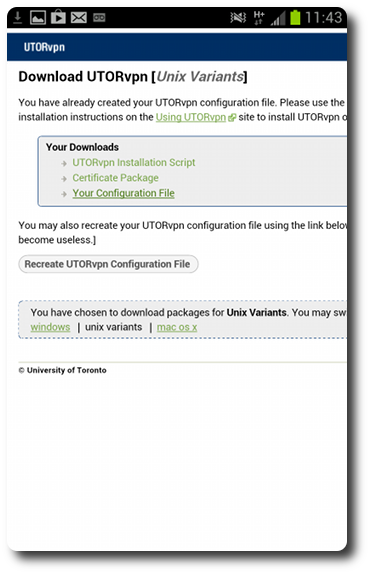
-
Access your download by sliding down the notifications center from the top of
the screen. You should see the file you just downloaded listed there, named
"utorvpn.ovpn". Click on "utorvpn.ovpn" to import it into "OpenVPN Connect".
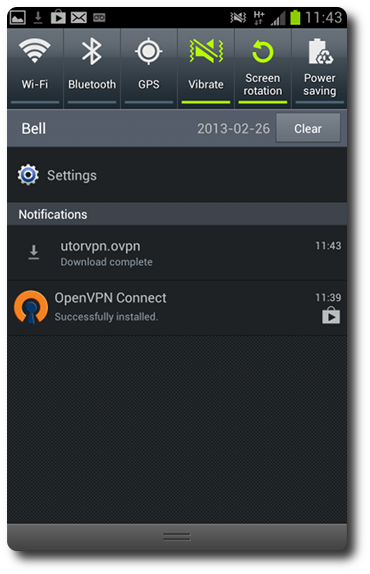
-
Your configuration file will be loaded into "OpenVPN Connect". Click "Accept"
to have it imported into the app.
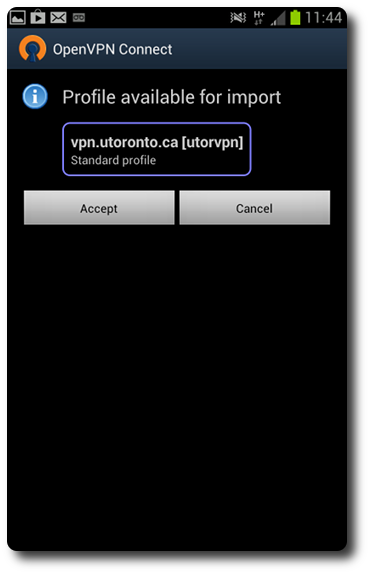
- That's it! Now that you have loaded your configuration file, continue reading here to learn how to start up and use LegacyVPN.