Migration Notice: LegacyVPN is undergoing a migration to Cisco's ASA VPN. Please refer to https://isea.utoronto.ca/services/vpn/utorvpn/ for documentation on the new service.
Running LegacyVPN
Note: You will need to use the "Run As" feature to run OpenVPN -- this can be accessed by right-clicking on the Desktop icon and selecting "Run As Adminstrator". Even users who are logged in as a user with administrative privileges will have to do this.
-
Before proceeding, make sure that you are connected to the Internet in
your usual way.
-
Once the GUI has been started, you will see an icon in your taskbar. Right
click that icon to get the connection menu:
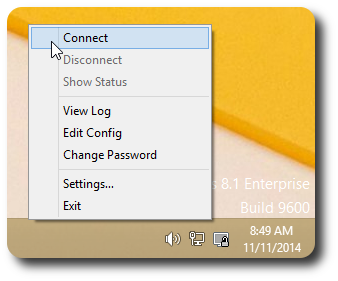
-
Choose "Connect" from the menu, and you will see a login prompt appear.
Enter your UTORid and password into this box:
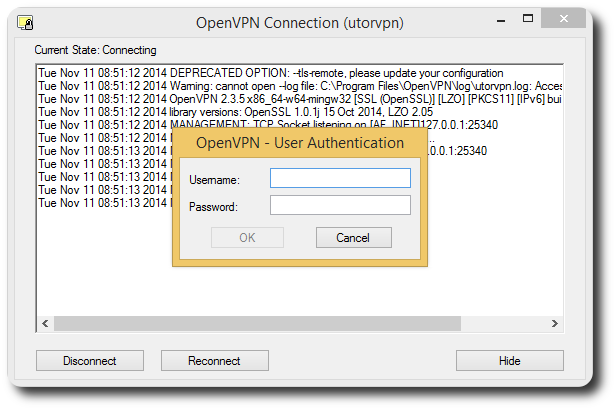
-
Once the service has started you will see a message in the taskbar informing
you of your assigned IP address. You can monitor your connection status by
making sure that the computer screens in the icon stay green:
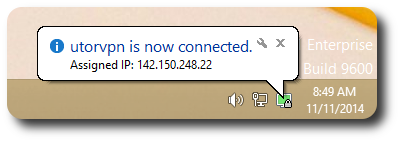
Note: You will not necessarily be assigned the same IP address as shown in this picture, although it will be on the 142.150.248 subnet.
-
To disconnect, simply right click the icon in the taskbar and choose
"Disconnect" from the menu:
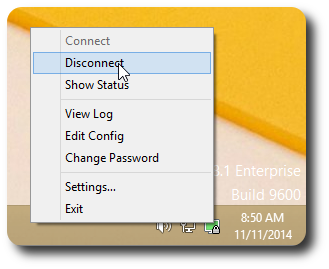
last updated 2014/11/11 17:14:08: v. 1.3